Microsoft Word 2016 Made Easy Training Tutorial
Learn Microsoft Word the Easy Way
4.29 (14 reviews)
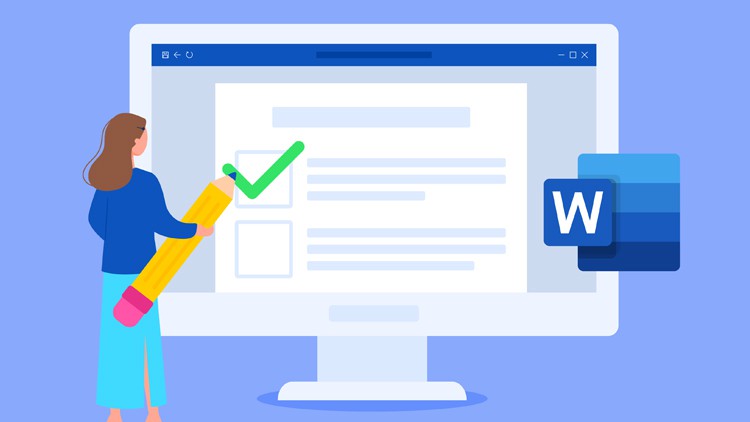
72
students
7 hours
content
Jul 2016
last update
$19.99
regular price
What you will learn
Create Basic Documents
Learn Basic Editing Skills
Discover how to Format Fonts and Paragraphs
Work with Tabs
Add and Manipulate Pictures and Media
Learn to Use Styles Effectively
Add Page Backgrounds
Insert and Edit Tables
Mail Merge
Create a Table of Contents
Create Forms
Secure Documents
Much More!
Related Topics
914162
udemy ID
7/25/2016
course created date
11/22/2019
course indexed date
Bot
course submited by